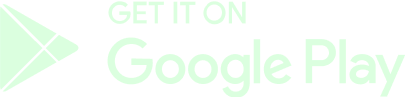How to Create & Install the Phantom Wallet
Follow the next steps to install a Phantom wallet extension, in your browser, to deposit, swap or withdraw cryptocurrencies.
WARNING:
- Do not trust DMs from anyone offering to help/support you with your funds (Scammers)!
- Never give out your Seed Phrase and DO NOT ENTER it on ANY websites sent to you.
- Community Managers will NEVER DM you first regarding your funds/wallet.
First, you need to visit Phantom’s main page - Phantom Official Website

Then, go to the download section and choose the option that best suits your preferences - Download Phantom Browser's Extension
If you are browsing from your cellphone, you must choose to download for mobile. If you are browsing from a desktop instead, you will have to download the extension available for Brave, Chrome, Firefox, and Edge browsers. This guide will focus on the latter.

Once the browser is selected, you will be redirected to the Chrome Web Store download page - Phantom for Chrome

Or the Firefox Add-ons page - Phantom for Firefox

You must press the button to add the extension to the corresponding browser and confirm.

Once the download is finished, you should be able to see the Phantom wallet icon in the Extensions part, usually located on the right side of the address bar. If you can't see it, you can also use the Extensions button in your browser.

To access the wallet, click on the icon. This will open a new window where the user will be asked whether he has a wallet or not. If you have already registered to Phantom, all you have to do is enter your wallet’s seed phrase, select which wallet accounts you wish to import, and confirm by entering your password.

If you don't have an account yet, click on the first option “Create new wallet”.
Next, enter your password and read the Terms of Service. If you agree, press “Next”.
In the next part, you must write down your seed phrase in order to access your wallet in the future. Keep in mind that **you must store it safely and not share it with anyone.**

Finally, you will be asked if you wish to follow them on Twitter or visit their help center, click on “Finish” to complete the registration process.

You're ready! This extension will be available every time you open your browser (unless you disable it), and to access your wallet; you will only need to enter the password you chose in the first step of your wallet creation.
By clicking on the wallet icon , you will be able to manage your wallet and see your balance.

Transfer and Swap Cryptocurrencies in Live Exchanges
This guide will help you use our TRANSFER and SWAP functions, as well as trade SOL or any other cryptocurrency in the live markets.
Objectives:
- Use the in-game swap function to trade SOL for USDT or any desired Cryptocurrency.
- Trade Cryptocurrencies with your preferred local currency through P2P markets.
(H2) Requirements: - You need a Phantom wallet and the extension installed in your browser or mobile phone.
- You need GameBeef tokens ($GB) in your account balance.
- You need 2FA enabled in your GameBeef account, in other words, a mobile phone number added in your Profile settings.
It's paramount that you're familiar with these concepts before reading: - Stablecoin
- Deposit & Withdrawal operations on wallet addresses
- P2P trading
- Local currency exchange rates
This Binance guide will prove useful to beginners: Binance Beginner's Guide
Requirements to withdraw cryptocurrencies
- Your email address must be verified.
- Phantom wallet extension installed on your browser or mobile application in your cellphone.
- Your account must have 2FA activated with a valid phone number. For more information, check this FAQ:
- Keep in mind that if your withdrawal exceeds the amount of 5 USD, your withdrawal request will need to be approved first. Wait a few moments until you receive the email notification.
Requirements for SOLANA blockchain operations
- You must possess a minimum amount of Solana cryptocurrency (SOL) to pay the transaction fees. The fee value will depend on the amount of $GB tokens you're withdrawing.
IMPORTANT - PLEASE READ
- Do not trust DMs from anyone offering to help/support you with your funds (Scammers)!
- Never give out your Seed Phrase and DO NOT ENTER it on ANY websites sent to you.
- Community Managers will NEVER DM you first regarding your funds/wallet.
- Always check links in your address/URL bar for **Hypertext Transfer Protocol Secure (HTTPS)**.
Follow these steps to withdraw Crypto from your in-game wallet (GameBeef account) into your global wallet.
Login to your account and look for the Wallet icon in the top menu, click on it to see your Wallet balance in the pop-up window. Remember that your account balance will be displayed in USD by default, click on the opposite arrows icon to see your actual crypto balance.

- Click on "Connect Your Wallet" to connect your Phantom wallet.

- Once connected, click on the Token :coin: icon again and click on "Transfer". You will see a new window pop-up with the Transfer operations. Select the "Withdraw" option.

- Select a cryptocurrency and type the amount that you wish to withdraw in the field below under "Withdraw". Alternatively, you can click on the "Send Max" button to automatically select your entire balance and withdraw all the funds you currently possess. Click "Continue" to begin the withdrawal process.

- Keep in mind that if your withdrawal exceeds the amount of 5 USD, your withdrawal request will need to be approved first. Wait a few moments until you receive the email notification.
- If you're sure of your decision, confirm by clicking "Yes". Then, you will need to verify the transaction through 2FA by typing the OTP sent to your phone number via SMS. Wait a few moments until the process is finished.

- After the Transfer is processed and completed, you should see the following validation message at the top right corner.

- You can check your Phantom (global) wallet's balance now, you should see the amount of cryptocurrency you just withdrew.

Keep in mind that you can always check your Transactions anytime.

If you have doubts on how to properly swap and trade USDT, USDC, SOL, RAY or any other cryptocurrency, please follow the steps mentioned in this Guide:
In-game wallet forced swap
You can use our in-game wallet swap function in order to swap your crypto. Follow these steps:
- Login to your account
- Click on the Wallet icon and then click on "Connect Your Wallet"
- Connect your Phantom wallet with your in-game wallet
- In the browser's extension, you will be asked to access your wallet and accept our website's request to approve transactions. Click on "Connect" if you agree.
- Once connected, you should be able to see your Phantom wallet address in your in-game wallet (GameBeef account). By clicking on it, you will be able to use many options such as copying the address, changing the wallet or disconnecting it.
- To swap cryptocurrencies, click on "Swap" below. Here, you will be able to choose between swapping SOL to USDT or USDC, depending on your available wallet funds.
- Type the desired amount you wish to swap in the "You Pay" field. Alternatively, you can click on "MAX" to introduce the maximum amount available in your in-game wallet. Click on "Continue" when you're ready.
- Keep in mind that GameBeef will charge a fee everytime this operation is finished.
- The next window will let you review your order before confirmation. An estimated price will be displayed according to the current market rates. Check that your current balance can afford the swap fee and click "Continue" to confirm.
- You will have to wait a few minutes in order for the transaction process to be completed. Once finished, your in-game wallet will now have Solana (SOL) balance, you can also see the full transaction and the fee charges in your Transactions page as well.
Withdraw SOL from your In-game wallet into your Phantom wallet
- From the steps mentioned above, you will now be able to transfer your funds from your In-game (GameBeef account) wallet into your Phantom wallet. In this case, we will use Solana (SOL).
- Select the "Transfer" tab in your Wallet window and then type the desired withdrawal amount. Click on "Continue" once you're ready.
- Click "Yes" if you're sure. You will need to type the 6-digit code sent to your mobile phone assigned with 2FA. Click "Withdraw" to finish this process.
- Once finished, you can check your Phantom wallet and your Transactions page.
- You can now use this SOL to pay for Phantom trade fees or comissions once you withdraw your crypto into your Phantom wallet.
Deposit and Swap SOL from your Phantom wallet into your In-game wallet
- You can deposit SOL from your Phantom wallet into your In-game wallet by selecting the "Transfer" tab, typing down the desired amount and then checking the amount of GB received from the SOL amount. Click "Continue" to confirm the swap.
- Approve the transaction from your Phantom browser extension.
- Wait a few minutes for the process to finish. Afterwards, you should have the amount of GB swapped in your in-game wallet
- Keep in mind that fees will be deducted upon confirming the transaction.
Live Market Swap
- Birdeye: Birdeye Exchange
1. You can sell using the Birdeye market functions.
2. You can either swap immediately or place a sell offer in the market after accessing your wallet. Click on the "Swap" button once you're ready.
- Keep in mind that Sale offers can be placed at any time and will be completed once another user buys your selected amount.
3. After swapping Crypto, you shall receive a validation message and the amount of Crypto you decided to swap for in your Phantom wallet.
Notes: it is recommended that you check for the Cryptocurrency's official address and source code before attempting any swaps in order to prevent any scam issues. You can do this on many sites such as CoinMarketCap: CoinMarketCap - Solana (SOL)
- Dexlab
Similar to Birdeye, follow the steps mentioned above in order to complete the transaction.
P2P (Peer-to-peer) Transactions in Binance
- Login to your Binance account. Keep in mind that you will have to meet several KYC requirements in order to fully operate with Cryptocurrencies and P2P operations, as well as having the Crypto of your choosing in your Funding wallet. Binance has its own Tutorial videos for this.
- In the main menu, select "Buy Crypto" and then choose "P2P trading"

- On P2P, click on the "Sell" tab in order to visualize or place sell offers

- Choose the Cryptocurrency you wish to sell
- Select the Fiat currency you wish to receive, in this case we will use PEN (Sol Peruano)
- Once selected, you may now use several filters to easily pick your desired payment methods, such as desired amount, type of bank, region, amongst others.
- Click on the red button (Sell USDT in this case) to start an order and wait for the trader to contact you
- In this last step, you will be asked to introduce the desired amount you wish to sell and the payment method, agreed beforehand with the trader.
- As soon as both sides agree to the transaction, the buyer must place a deposit into the seller's preferred method first and only after will the seller proceed to release the financial assets.
Please note that it's YOUR RESPONSIBILITY to trade with trusted traders, meaning that you alone will have to check the trader's rating, number of completed transactions, time durations, etc. GameBeef will never be responsible for what you do with your own money, and we don't have any liability over any funds lost through this process.
The GameBeef Team
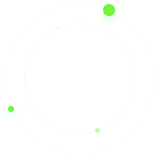

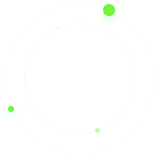




 ]
]